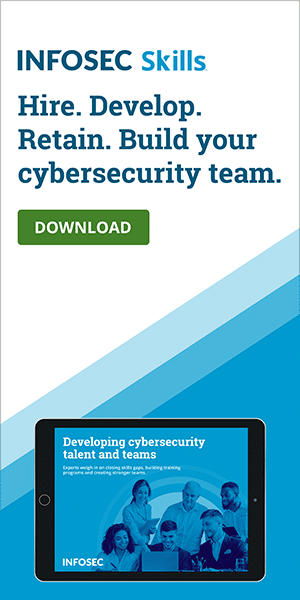Wireless Security in Windows 10
Introduction
Wireless internet technology has been with us for some time, with many identifying 2005 as the year when wireless connectivity first came into its own. But wireless, including Wi-Fi, is susceptible to security issues, and Windows 10 offers security solutions for users using wireless.
This article will address Windows-supported wireless encryption types, connecting to secure wireless networks in Windows 10, MAC filtering in Windows 10 and Bluetooth security in Windows 10.
Learn Windows 10 Host Security
![]()
Wireless security in general
One thing no one can dispute is the proliferation of wireless technology in today’s world. Whether it be to connect to the internet or an intranet network, nearly everyone is using wireless.
Despite this fact, though, wireless is not the most secure technology out there. Outdated and unsecured routers are a common problem, especially those still using Wired Equivalent Privacy (WEP). While Windows 10 cannot bring your wireless hardware up to date, it can help secure your system.
Windows-supported wireless encryption types
A necessary preface for this section: As of the Windows 10 May 2019 update, wireless networks secured with WEP or Temporal Key Integrity Protocol (TKIP) will no longer be supported, so this article will not cover these encryption types.
Windows 10 comes stock with WPA2 set as the default wireless encryption method. What is WPA2? For starters, WPA stands for Wi-Fi Protected Access. This security protocol is on its send version, hence the “2.”
While not explicitly mentioned by Microsoft, Windows 10 uses WPA2 (AES). AES stands for Advanced Encryption Standard and is the Wi-Fi authorized strong encryption standard for this security protocol. WPA2 (AES) uses a Pre-Shared Key, or PSK, that is between 8 and 63 characters long.
Connecting to secure wireless networks in Windows 10
The process of connecting to secure wireless networks is almost identical to connecting to an unsecured wireless network. Below are the steps for how to perform this task.
- Click on the Wi-Fi icon in your desktop bottom tray
- You will be presented with a window showing the available wireless networks
- Wireless networks that are secure will display “Secure” beneath their network name
- Click on the secure network and click the “Connect” button
- At this point, you will be presented with a login window requesting a network security key to join the secure network
- Click on the field, enter the network security key and click Next
- As long as the network security key you entered was correct, you will be on the secure wireless network
MAC filtering in Windows 10
MAC filtering can be used as a way to implement a more physical type of security. Unlike IP addresses, MAC addresses normally follow them throughout their life, from the factory to the trash heap. By using MAC filtering, you can effectively only allow devices with certain MAC addresses onto the network. Windows 10 does allow for you to use MAC filtering, though this is not advised as a main security measure.
This is best demonstrated by seeing just how easy it is to perform what is called MAC spoofing. MAC spoofing is where you change your MAC address, thus fooling a MAC filtering scheme. In Windows 10, this can be performed with just a few rounds of clicks on the computer’s network adapter. Seeing how easy MAC spoofing is, MAC filtering is more of an interesting relic of computer knowledge than a viable security plan.
Bluetooth security in Windows 10
Just like other wireless technologies, Bluetooth is susceptible to security issues. Thankfully, Windows 10 offers some measures you can take to secure your Bluetooth sessions. These measures are:
Learn Windows 10 Host Security
![]()
- Use a passkey: When running the Bluetooth device wizard, make sure you require a passkey. This will require a passkey to be correctly entered on both communicating devices
- Enable only the Bluetooth services that you need
- Disallow other Bluetooth-connected devices to discover or find your computer
Conclusion
Wireless technology is inherently susceptible to security issues, but Microsoft Windows offers security configurations to help diminish these security risks. Windows 10 gives users better control over wireless security than was provided in previous versions. Using WPA2 encryption, making it easy and obvious to connect to secure networks, allowing MAC filtering, and using a passkey within the Bluetooth device wizard all help users navigate wireless technology more securely.
Sources
- Windows 10 Wireless Setup, University of Wisconsin
- Wi-Fi Security: Should You Use WPA2-AES, WPA2-TKIP, or Both?, How-To Geek
- How to Change Your MAC Address in Windows 10 (and Why You Might Want To), Groovypost
- Enforcing Bluetooth Security in Microsoft Windows, Home-Network-Help