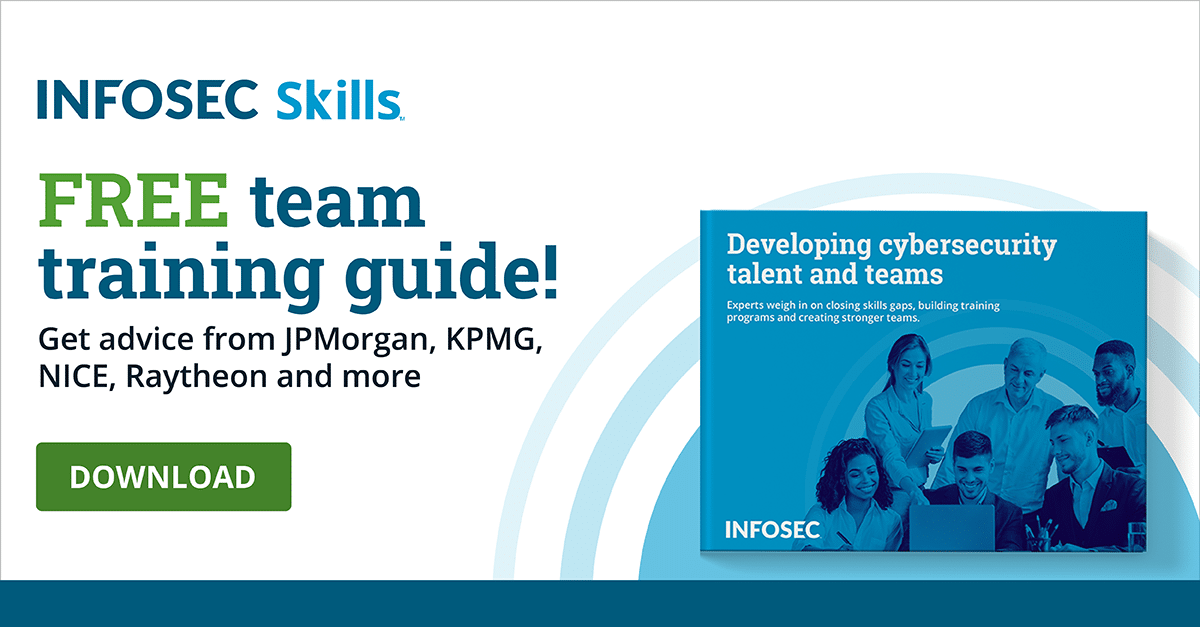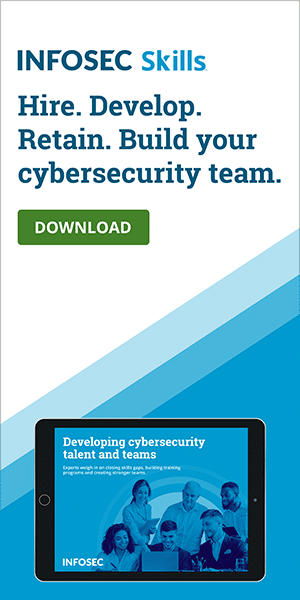Windows 10 Backup and Recovery Options
Introduction
From the moment computing was created, backing up and recovering lost data has been a primary concern, leading Microsoft to integrate backup and recovery options into Windows. Windows 10 furthers this legacy of protection.
This article will detail Windows 10 backup and recovery options and will explore recovering lost or accidentally deleted files, how to use the Windows Backup and Restore utility, how to reset Windows 10, how to use Windows Recovery Environment and how to protect a Windows 10 host from malware.
Learn Windows 10 Host Security
![]()
Recovering lost or deleted files
Face it, you’ve been there. I’ve been there. We’ve all been there. You are blissfully working away when you accidentally deleted a file you were working on.
Windows 10 saw this problem coming and offers File History. File History first appeared in Windows 8 and is Windows 10’s primary backup solution. This solution does not back up entire PCs, but rather individual personal files. File History even retains previous versions of files. You can find File History in Windows 10 Settings under Update & Security → Backup.
How to use the Windows Backup and Restore utility
After being removed from Windows features in Windows 8.1, Windows 10 has reintroduced Backup and Restore to loud fanfare. While Backup and Restore does a solid job backing up nearly everything on your hard drive, it will not retain old versions of files like File History.
You can find the Windows Backup and Restore Utility by entering Backup in the Cortana search bar and selecting Backup Settings. This utility can also be found in Control Panel → All Control Panel Items → Backup and Restore (Windows 7). Windows 10 gives users the option to back up to a OneDrive, external drive or to a network location. Windows 10 even allows you to use old backups used in previous versions of Windows.
To begin using Backup and Recovery, first create a system image. After this image is created, you will have a reference point to which you can restore the system if recovery is needed. When the system image creation is complete, you will have the option to create a recovery disk or recovery drive to store your backup.
How to reset Windows 10
Windows 10 allows users to reset a Windows 10 system to a factory fresh setting. For starters, navigate to Settings → Update & Security → Recovery → Reset this PC.
At this point, you will see a button under Reset this PC that says Get Started. Click this button and you will be presented with a blue screened window that will ask whether you want to “Keep My Files” or “Remove Everything.” Make the selection best for you.
If you select Remove Everything, you will be faced with one more selection asking to “Just remove my files” or “Remove files and clean drive.” Click Next and you will be presented with the point of no return. Click Reset if you are indeed ready, and you will have a factory-fresh system relatively shortly.
How to use Windows Recovery Environment
Sometimes Windows systems are unbootable. When this happens Windows 10, users can use Windows Recovery Environment, or WinRE. WinRE can be entered in a few different ways:
- At Windows login, click Shutdown and hold down the Shift key while selecting Restart
- From Start button → Settings → Update & Security → Recovery. Under Advanced Startup, click Restart now
- Boot from recovery media
Once inside WinRE, there is a selection of tools available to Windows 10 users, namely:
- Automatic repair and other troubleshooting tools
- System image (Windows Server 2012, 2012 R2 and Windows Server 2016)
- Push-button reset: Allows you to repair PCs while preserving data and customizations without having to backup beforehand
How to protect a Windows 10 host against malware
Malware attacks are often multi-faceted attacks that hit systems on many levels. Microsoft engineers are aware of this and have several in-built solutions against malware attacks (with reasonable operator input, of course). Below are some sold ways of protecting a Windows 10 host against malware:
- Turn on Windows Defender Advanced Protection
- Make sure the Windows 10 host has all recent updates. This will strengthen security, as Windows Updates normally account for recent security threats
- Be wary of compromised or malicious websites
- Do not open unsolicited or suspicious attachments
- Do not attach unknown drives
Conclusion
Windows 10 offers backup and recovery options that will keep most home and smaller-end enterprise users adequately satisfied with its functionality. This latest installment of the Microsoft operating system dynasty offers options to recover lost and deleted files, backup and restore from system image, Windows 10 reset, and some intermediate-level malware protection for Windows 10 systems and hosts. Those looking to avoid much more costly third-party backup and recovery solutions may find what they are looking for in Windows 10.
Sources
- Recovery options in Windows 10, Microsoft
- How to create an image backup in Windows 10 and restore it, if need be, PCWorld
- How to Reset Your Windows 10 PC, Laptop
- Prevent malware infection, Microsoft