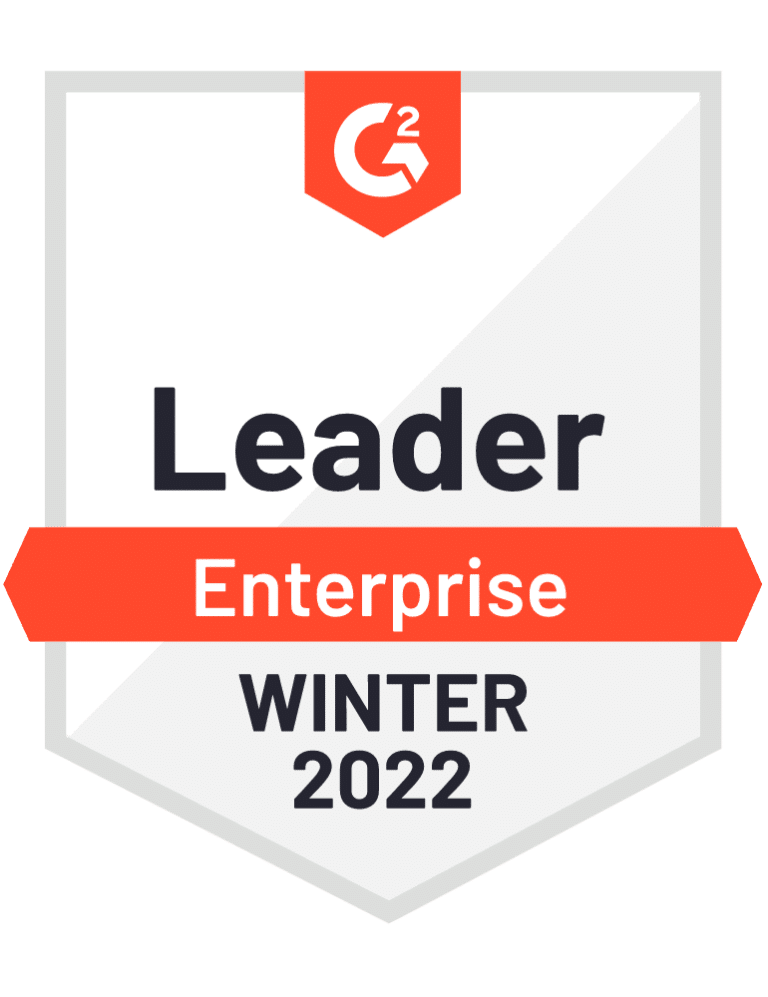404 error
We can't seem to find that page.
Cybersecurity needs everyone
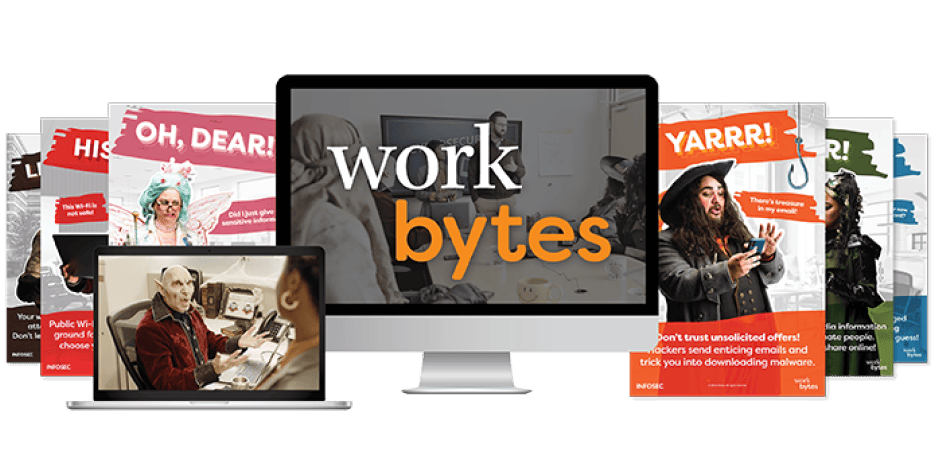
Cybersecurity needs everyone
Launch the Work Bytes security awareness training today!
Award-winning training you can trust
What our clients say
"Infosec Skills is a very good place for building technical acumen and engineering development knowledge. It enables us to provide training to the entire team on relevant topics."
Romy Ricafort
West Division Senior Director of Sales Engineering