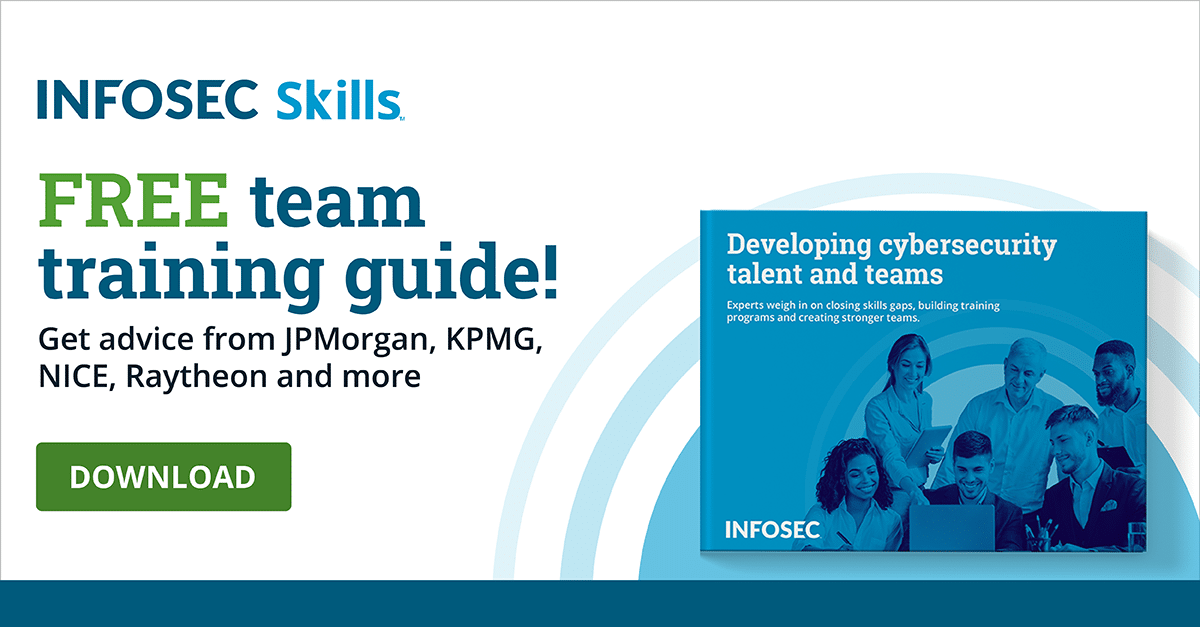Application Management in Windows 10
Introduction
Since the introduction of applications (apps) into the Windows operating system family, apps have become a sort of nexus between Windows computer systems and mobile devices. Borrowing much of the ease of use and aesthetic value from mobile device apps, Windows systems have taken another step forward in the name of user friendliness. App management has been given a proverbial facelift in Windows 10 systems, further following their mobile device brethren.
This article will detail application management in Windows 10. We’ll explore the different types of apps, apps and features and enterprise app management. If you have been looking for a solid guide to application management in Windows 10, this article is for you.
What are apps?
This question is really asking something along the lines of “I know about apps for my smartphone. Are they the same for my Windows 10 PC?”
Apps are what were known as programs in pre-Windows 8 versions of the operating system and some apps are even compatible with Windows 7 (desktop apps). They are designed to carry out tasks they were designed by the app programmer to perform, can follow a paid or free licensing model and receive updates which may (or may not) be free.
This change in name is not as profound as it may seem. In fact, installed apps can still be found in their old Windows location. You can find them in Control Panel → Programs and Features. Here, you can manage apps the same way you used to manage programs, including removal.
Different types of apps
Apps
These are the plain apps available through the Microsoft store. They are less complex than other types of apps, only one instance can be run at a time and they must follow Microsoft’s licensing model. They are updated automatically through the Microsoft store.
Pre-installed apps
These apps come installed on your Windows 10 system when first deployed. Some of these apps may not be useful to you or may be a form of bloatware, in which case you can easily remove them with Programs and Features or the Windows 10 Settings app.
Desktop apps
This type of app is the closest to the traditional early versions of Windows program. It is a heartier app than the others and can perform more actions simultaneously, run multiple app instances in parallel, work better with mouse and keyboard than touch inputs, and may contain bloatware.
Those feelings of déjà vu you may be feeling are correct. Desktop apps are literally just like old programs. Interestingly, they only work on smartphones that use virtualization of some sort.
Universal Windows Apps (UWP)
Introduced in Windows 10, this type of app looks the same across all Windows devices — laptops, tablets, Xbox and so on.
Apps & Features
Originally released in Windows 10, Apps & Features is an option available within Windows 10’s Settings app. Apps & Features allows for full management of apps, including modification, uninstallation, important app information and more. This option offers better UI aesthetic and more granular app manageability and is another move towards a sort of PC/smartphone convergence.
There are two ways to get to Apps & Features:
- Settings → Apps → Apps & Features
- From the Start menu, right-click on the app tile, select More, then select App Settings
Once in Apps & Features, you will be presented with a fairly intuitive layout that gives users an array of app management configuration options. These options are explored below.
Choose where to get apps
The first management option you are presented with asks where you choose to get Windows 10 apps from. The default is set to “Anywhere,” but Windows 10 informs you that installing apps only from the Windows store will help protect your device. If you are not sure which to use, just keep this setting at Anywhere and exercise sound judgement when you install apps.
Below this option is the list of all installed apps on the local Windows 10 system. Clicking on one of the apps will present you with three options: modify, uninstall and advanced options. Click on Advanced options.
Specifications
This section will display important information about the selected app. Details include publisher name, app versioning number, how much data is stored in the app and the total memory usage.
App permissions
Under app permissions is a list of on/off toggle buttons for management of app permissions. App permissions include:
- Location
- Camera
- Microphone
- Pictures
- Videos
These options were previously managed in the Privacy section. Not every app requires the same permissions, and as such, not every app has the same permissions listed.
Runs at login
This option allows you to control which apps run upon system startup. To choose whether the selected app runs at startup, click on “Configure startup tasks.”
Terminate
This option allows you to terminate an app and all related processes when it is acting up and not responding. After clicking Terminate, simply restart the app and it will be up and running as it should be.
Uninstall
This option will uninstall the selected app, which is the same as the Remove option traditionally available under Programs and Features.
Enterprise apps
Management of enterprise apps is handled a little differently than above. These apps are managed through the enterprise’s management server. The management server will allow deployment of both store and line-of-business (LOB) apps, uninstallation, license management and more.
Conclusion
Apps are a vital aspect of the Windows 10 experience, and Windows 10 does not fail in bringing this home to users. There are different ways to manage these stars of the Windows 10 world, the most notable of which being Apps & Features.
This departure from the traditional Control Panel-based management is a change that was a long time coming and should be well received by Windows 10 users.
Sources
How to Manage Apps in Windows 10?, WebNots
How to Manage App Permissions on Windows 10, How-to Geek
How to manage apps settings on Windows 10 April 2018 Update, Windows Central
Enterprise app management, Microsoft