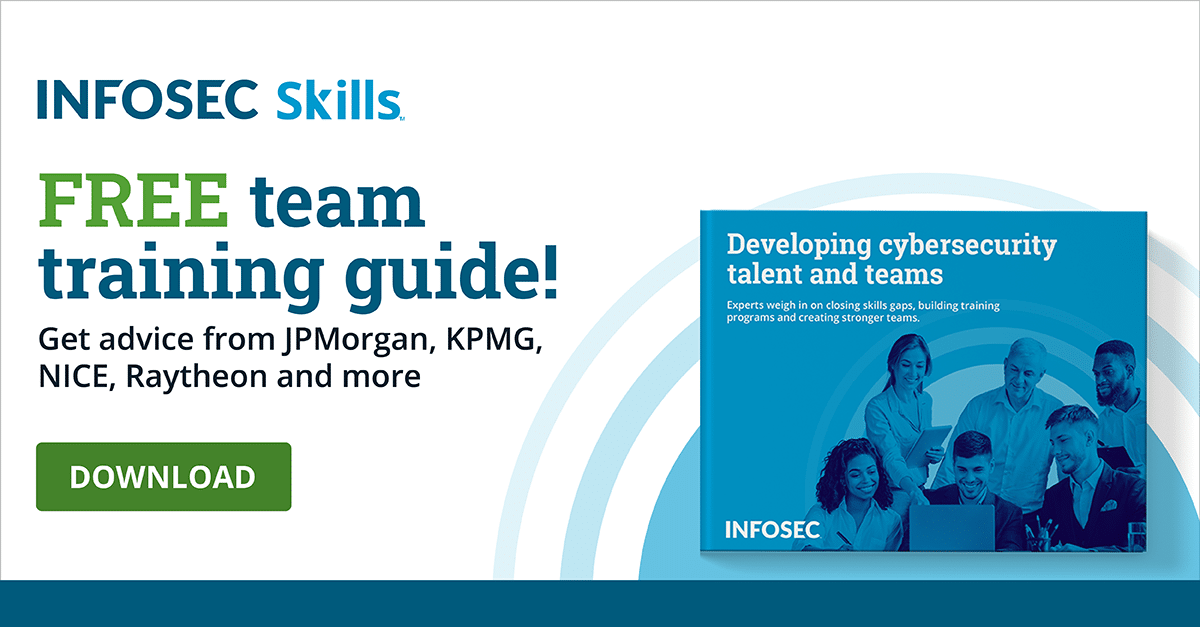How to use Windows Recovery Environment
Introduction
It’s frustrating when a Windows operating system fails to boot or restarts unexpectedly. Maybe the problem is a corrupted disk or missing files, or maybe you just can’t be sure.
Regardless, the option to use Windows Recovery Environment (also known as WinER or Windows RE) is always available. WinRE executes commands that may resolve these problems and return the operating system to working order.
Tools that can be found in WinRE include:
- Troubleshooting and automatic repair tools to automate common diagnostic and repair tasks
- Push-button reset, which enables quick repair without losing important data and customizations. This tool is only available for Windows 10 desktop editions, Windows 8.1 and Windows 8
- System image recovery, which enables restoration of the entire hard drive from a system image that contains Windows and system settings, programs and files
To resolve common issues that might be causing system failure, use the following steps:
Step 1: Open Windows Recovery Environment
WinRE will launch automatically in any of the following scenarios:
- After two consecutive failed attempts to start Windows
- After two consecutive shutdowns occur unexpectedly within two minutes of boot completion
- After two consecutive system reboots occur within two minutes of boot completion
- When a Secure Boot error occurs (except for issues associated with Bootmgr.efi)
- When a BitLocker error occurs (touch-only devices)
If WinRE does not launch automatically, you can access it through the Boot Options menu, which can be launched in any of the following ways:
- Stuck on the login screen? Click on the Shutdown button and select Restart while holding down the Shift key
- In Windows 10, select Start → Settings → Update & Security → Recovery and then select Restart now under Advanced startup
- Boot with recovery media
- Use a hardware recovery button
Once in WinRE, follow these options:
- Continue: This will restart the computer
- Use a device: This will boot to recovery media, such as a USB drive, network connection or Windows recovery DVD
- Troubleshoot: This will offer additional options
Add a custom troubleshooting or diagnostic tool to the Boot Options menu, if needed
Step 2: Select Troubleshoot
Once the Troubleshoot menu is open, choose from the following options:
- Refresh your PC: This will reset the computer but keep all personal files. This should be the first option chosen when attempting to resolve a system failure issue
- Reset your PC: This will reset the computer completely and all personal files will be removed. This should only be used as a last resort
- Advanced options: This will offer additional options.
Step 3: Select Advanced Options
Once the Advanced Options menu is open, choose from the following options:
- System Restore: This will restore the system to a restore point that has previously been recorded on the computer. The computer can be set to create restore points automatically, or they can be manually set by the user
- System Image Recovery: This will recover the system by using a specific system image file
- Automatic Repair: When selecting this option, Windows will attempt to perform diagnostic and repair tasks automatically
- Command Prompt: This will open a command window to manually perform advanced troubleshooting
- Windows Startup Settings: This will reboot the computer and allows the computer to go into Safe Mode, where the Windows startup behavior such as driver signature enforcement and video resolution can be changed. This is also where the user can disable certain features such as early anti-malware scans or automatic restart on system failure
Always attempt an automatic repair first if a simple refresh does not resolve the issue. If it is a common issue that is causing the system failure, then Windows will likely be able to identify and repair it quickly and effortlessly.
Should the automatic repair be unsuccessful, attempt a system restore. Windows 10 does not automatically create system restore points by default; it is advisable to configure Windows to create system restore points automatically when a new update is applied or when specific system changes are made.
The user can use the Command Prompt and Windows Startup Settings if they are knowledgeable in this area. Be cautious: irreparable damage can be caused by using these options incorrectly.
If none of these options work, the only remaining option would be to reinstall Windows completely. This means that all files and customized settings will be lost unless an external backup copy was made.
Therefore, it is highly recommended that you create an external backup of the entire system, including all your personal files, and update it on a regular basis. CNET has a great guide on how to create a complete backup to safeguard files and systems.
Learn Windows 10 Host Security
![]()
Conclusion
Good PCs sometimes act up. Fortunately, Windows offers a number of tools to help ensure that data is properly backed up and the system can be recovered. So when the computer fails to boot, you can have peace of mind in knowing that WinRE will help get it back up.
Sources
- Push-button reset, Microsoft
- Secure boot, Computer Hope
- Download Bootmgr.efi and Fix Errors, EXE Files
- How to fix a Bitlocker fatal error during startup, Windows Report
- Boot Disk – Guide for Windows XP, Vista, 7, 8, 8.1, 10, NeoSmart Knowledgebase
- Add a hardware recovery button to start Windows RE, Microsoft
- Add a custom tool to the Windows RE boot options menu, Microsoft
- How to use System Restore on Windows 10, Windows Central
- How to make a full backup of your Windows 10 PC, Windows Central
- How to create a full system backup in Windows 10, CNet