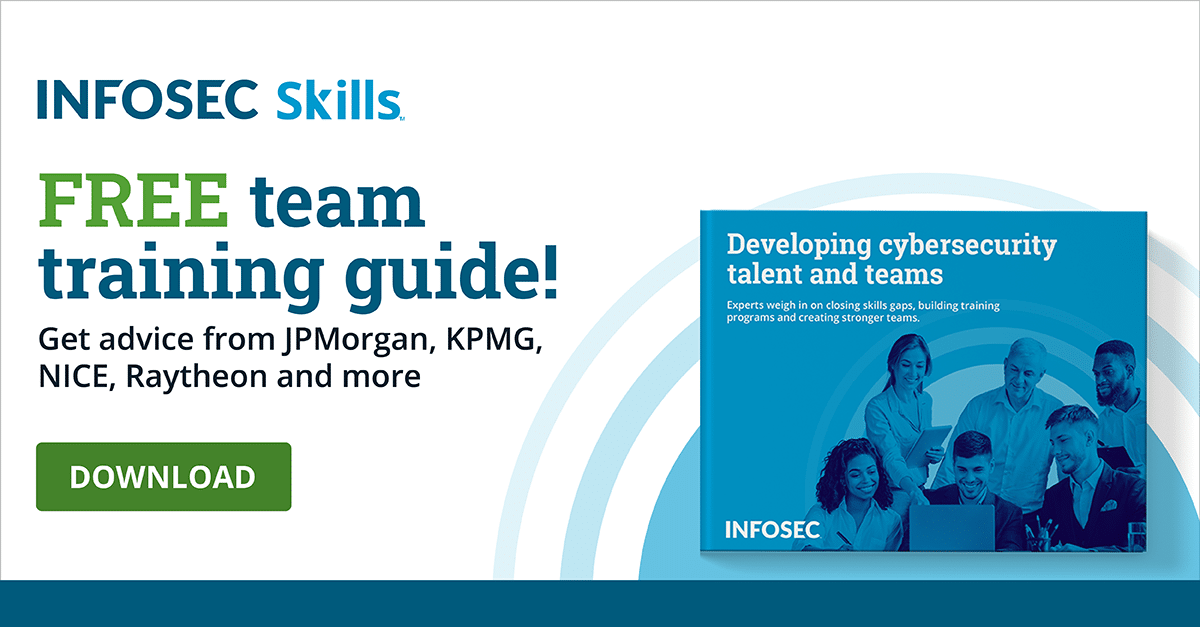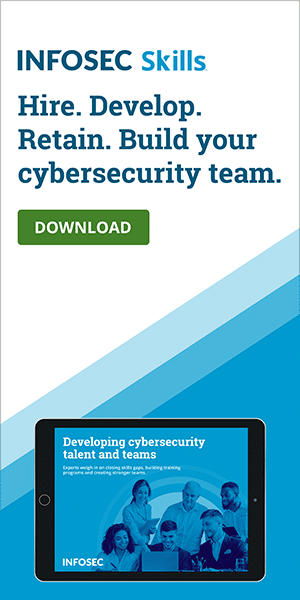How to use Windows Backup and Restore Utility
Introduction
Since its first appearance in the Windows OS family in Windows 7, the Backup and Restore utility has been the go-to for managing the all-too-important backup and restore jobs Windows users need. This was a major improvement over previous backup and restore solutions offered by Windows and it has taken the user-friendly aspects of it a bit further.
This article will detail how to use the different aspects of the Windows 10 carryover of the Backup and Restore utility, including File History, backing up files and the restore capabilities available in Windows 10. Since the older version of the utility is more of a legacy capability (discussed below) and other capabilities have been added since, this article will approach Windows 10’s backup and restore capabilities as a whole than focusing on the utility alone.
The Backup and Restore Utility
This utility/tool was a needed process improvement to the Windows OS family in 2009. The Windows 7 presentation of this tool was so popular that a legacy version was built into Windows 10. To find this utility, simply search the term Windows Backup and Restore (Windows 7) in your Windows 10 Cortana search bar. Your search result will appear at the top of the result list (assuming that you have an earlier version of Windows 10).
Your version may not find this utility via a Cortana search, if so you can find it buried a bit in the backup section of Update and Security. We will get back to this point earlier.
Backups
The most widely used function discussed in this article is backing up your files which makes it the best starting point.
To find backups in Windows 10, pull up the settings by clicking on the Windows start button and clicking on settings (displayed as a gear icon). You will be presented with all of the options available in settings — you’ll want to click on Update and Security. In the left-hand panel of selections available in Update and Security, click on Backup. You will be presented with the backup capabilities of Windows 10.
File History
Possibly the biggest change regarding backups in Windows 10 is the addition of File History. This new backup capability is as easy as it is useful — it allows you to back up your files every hour if a drive is connected, and it will even save older versions of your files in case you need to retrieve these.
To find file history, you’ll find “File History” listed at the top of the Backup window. To begin using File History, simply click on the + to add a drive to back up to. With that small configuration action, your File History will begin backing up your files every hour. To turn off File History, you will see a toggle button selection listed under “Automatically backup my files,” allowing you some added control if needed.
The utility
It is within this part of the Backup window that you will find the legacy Windows Backup and Restore (Windows 7) utility. Windows 10 takes an interesting approach with this utility because it seems to be offered as merely a way to restore your system to an older backup created in either Windows 7 or 8. This will be useful to those who are not a fan of Windows 10 and want a taste of older Windows versions.
This utility can also be used the same way that it used to in Windows 7/8 for backing up your files. To start backing up your files you first need to have an external drive connected. Once connected, click on set up backup and you will be asked to choose which external drive to back up to. Once selected, you will be prompted with a window asking whether you want Windows to choose which files get backed up or if you want to choose. Once this selection is made, click next, click save settings and run backup. Just like that, your Windows backups will be off to the races.
It also has the system imaging options that were offered in the Windows 7/8 versions of the utility. These options are available on the left-hand side of the utility window and will give you an image of your drives that you can use to restore your system. This will not give you the option to restore only certain items (something File History may be better suited for).
Keep in mind that this utility will only have the same functionality it did in previous Windows versions. This is mainly important for the fact that Backup and Restore (Windows 7) will not give you the incremental backup capability that File History offers — which is the real value that File History gives you.
Restoring files
Restoring files is straightforward with File History, which was not nearly so in past Windows versions. To restore files, run a Cortana search for “restore files” and click on restore files with File History. In the window that pops up, you can choose which files to restore and where to restore to.
Recovering based off of images is possible in the Windows Backup and Restore (Windows 7) utility the same way it was in past Windows versions, but this will not allow for incremental restoring of files. With that said, most will find File History the preferred method of file restoration.
Conclusion
The Windows Backup and Restore utility may be a useful tool for some — so much so that Microsoft decided to include it in Windows 10. With the advent of File History for file backups, the Backup and Restore utility find itself as better suited at restoring an old backup from a Windows 7/8 system.
Windows 10 has taken a more user control-centered approach with File History. Based on the history of this OS, it may keep improving before the next Windows version is released.
Sources
- Backup and Restore in Windows 10, Microsoft
- How to Use All of Windows 10’s Backup and Recovery Tools, How-To Geek
- How to use Windows 10's File History backup feature, PCWorld